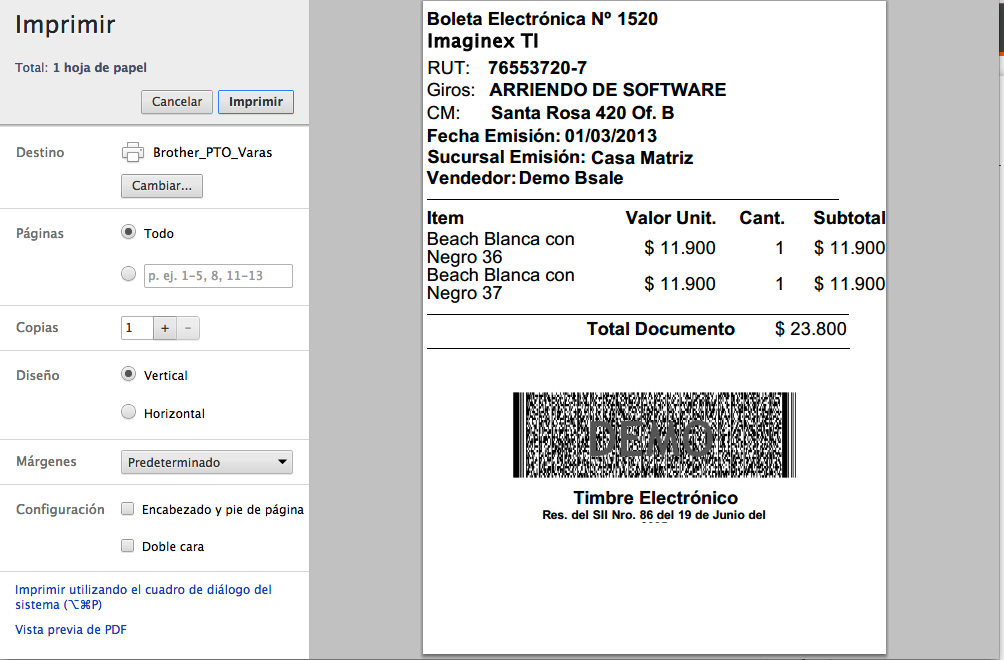Por lo visto te interesa saber como puedes registrar una venta utilizando la pantalla de punto de venta, por lo cual asumiremos que estás vendiendo desde una tienda que atiende a público y tienes un punto de venta.
Lo primero que debes saber es como entrar a esta pantalla, para ello tienes que mirar que en el menú principal aparece “Punto de Venta”

¡Excelente!, ya entramos a la pantalla. Podrás darte cuenta que tiene un formato diferente al resto de la aplicación, esto es porque está diseñada para que trabajes con una pantalla táctil. (Esto no es requisito).
Observa que en la parte superior existen dos sub menú. En el de la izquierda están las tareas que puedes efectuar desde esta pantalla. (Vender, despachar, pagar crédito, devolver y cerrar tu caja). En el de la derecha están los usuarios, de manera de que puedas cambiar rápidamente de vendedor sin tener que registrarse nuevamente en la aplicación.
Además de lo anterior podrás observar que vendedor está usando la aplicación y en qué sucursal.
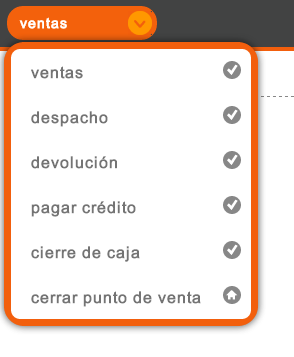
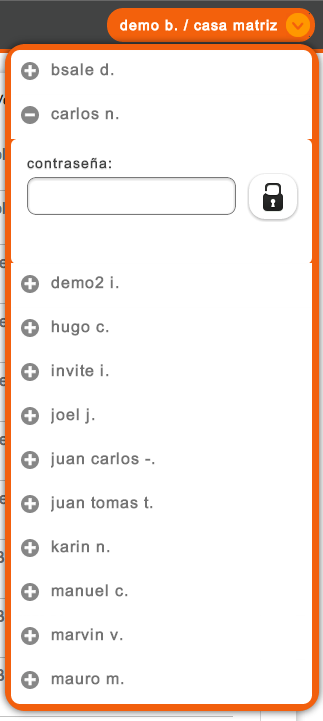
Ok, estamos listos para iniciar la venta, entonces lo primero que debes hacer es agregar un producto. Para ello puedes colocar el cursor en la barra donde aparece un código de barra y leer el código del producto con el lector de código de barra que seguramente posees, o simplemente tipear el código del producto.

Ahora es posible que tu producto no disponga de código de barra, o simplemente no te guste escribir un código (estamos de acuerdo que es una lata), podrás observar que a mano derecha de la pantalla, el sistema te mostrará una lista de productos, los cuales corresponden a los más vendidos, o a los que has marcado como destacados (Ver en configurar mi sistema). Si alguno de ellos es el que quieres agregar sólo has “click” sobre él, o selecciónalo con el dedo, veras que el sistema lo agrega.
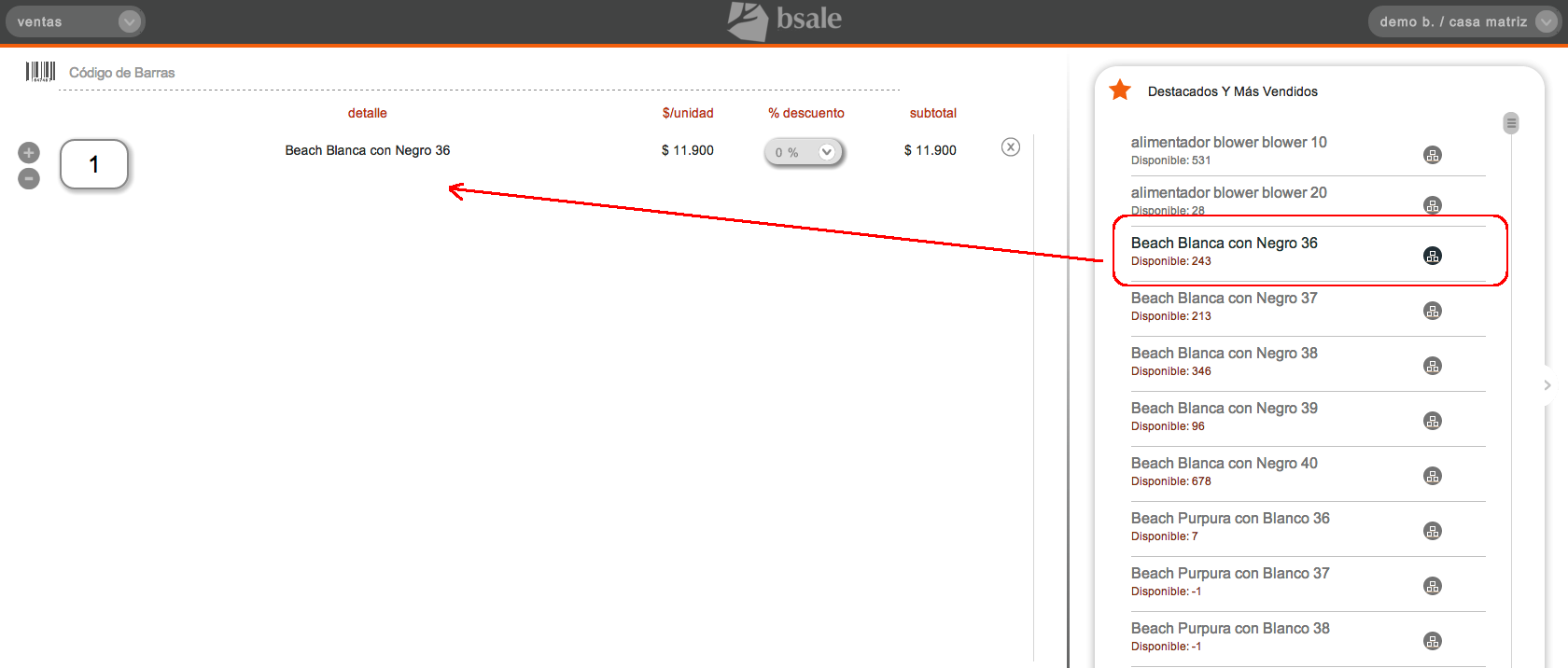
Fíjate además que junto al producto, está la información del stock disponible, y un pequeño símbolo, en el cual si haces “click”, podrás conocer el stock en las demás sucursales.

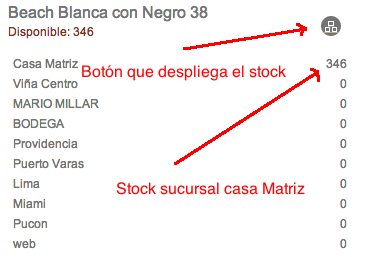
Es posible que el producto que quieras agregar no esté dentro de los destacados, y no tenga código. No te impacientes, en bsale podrás buscarlo. Para ello haciendo “Click”, en el símbolo de teclado que existe en la parte derecha de la pantalla, en la zona del pié, y entrarás al buscador.
Para buscar sólo debes agregar cualquier cosa que conozcas del producto, igual que en google, es decir cualquier secuencia de caracteres, y bsale buscará lo relacionado. Luego sólo debes hacer “click” sobre el producto que te interesa o selecciónalo con el dedo.
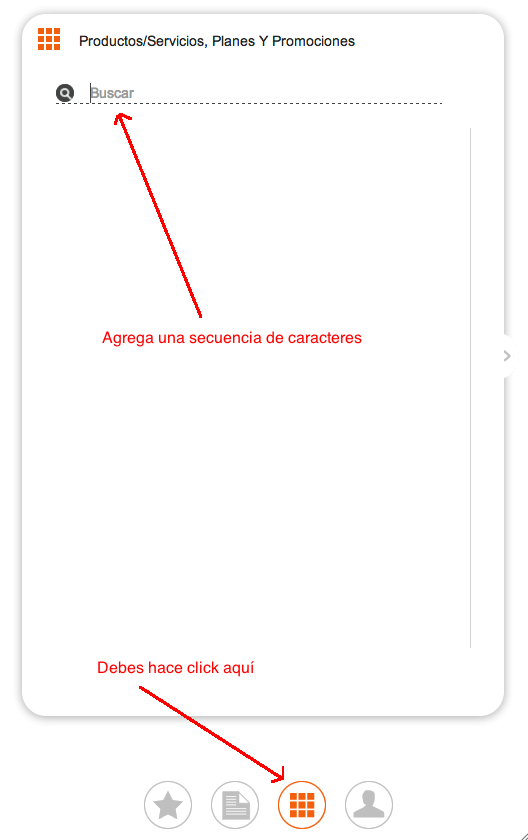
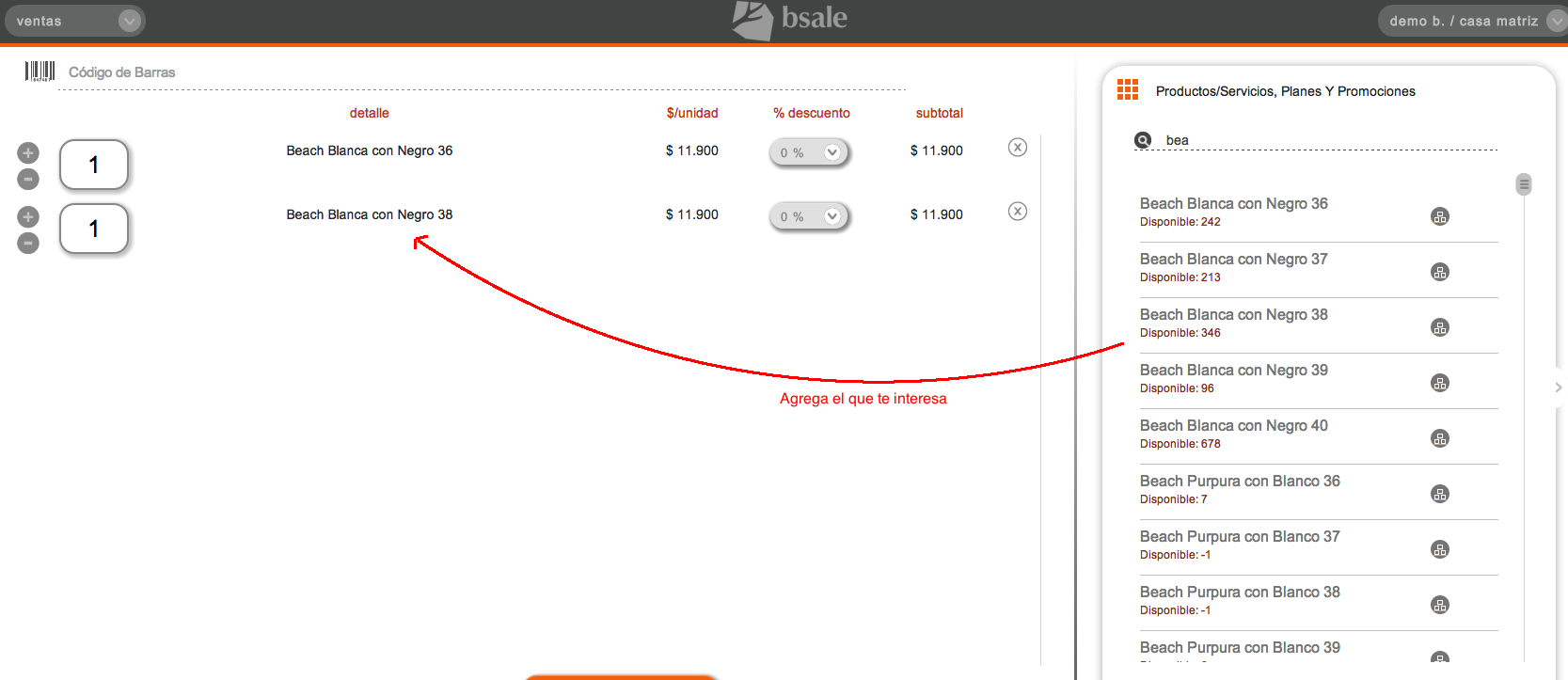
Vamos bien, ahora lo que nos falta es aumentar la cantidad, para ello coloca el número que quieras, donde se muestra la cantidad, o simplemente haz click en el botón “+”.
Ahora si dispones de un lector de código de barra, repite la lectura del código tantas veces como requieras para cubrir la cantidad que te están comprando.
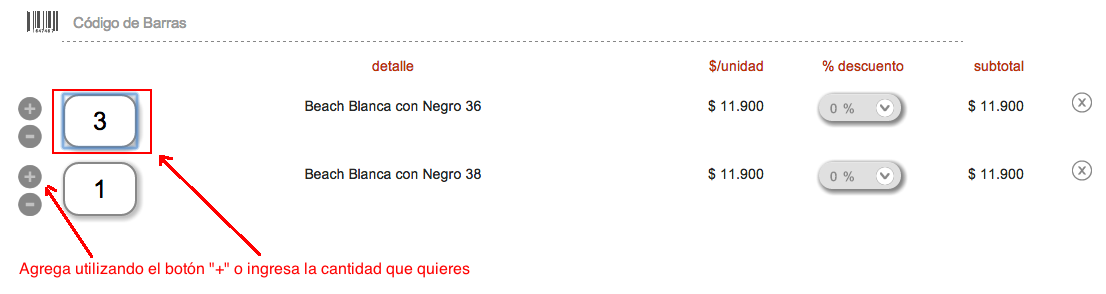
¡Muy bien!, ya estamos casi listos. El paso que sigue es que selecciones el tipo de documento asociado a la venta que estás registrando, es decir, identificar si la venta generará una boleta, una factura, nota de venta o simplemente un comprobante de venta.
Para ello selecciona en el selector de documento, lo que quieres.
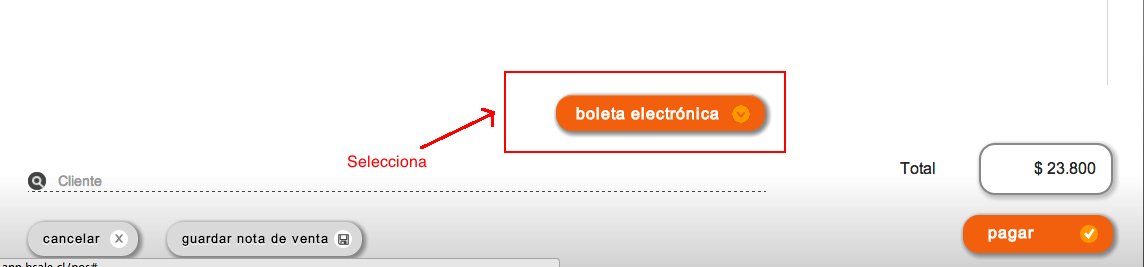
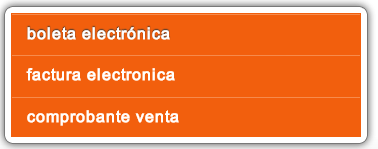
Perfecto, ya estamos listos para registrar la forma en la que te van a pagar.
Para ello cuando estés listo, y hallas agregado todos los productos que tu cliente te quiere comprar, deberá apretar el botón “Pagar”.
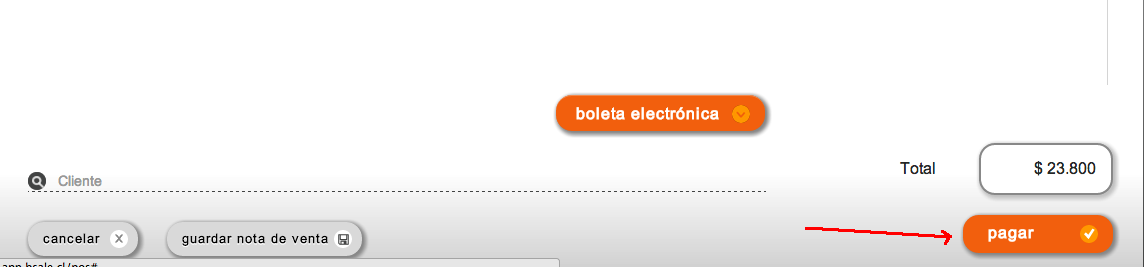
Verás que a la derecha de la pantalla te aparece ahora otra información (ya no están los productos destacados ni el buscador).
Lo primero que verás será el número de la boleta que estás generando, el selector de formas de pago disponibles, la forma de entrega y el total de la venta.
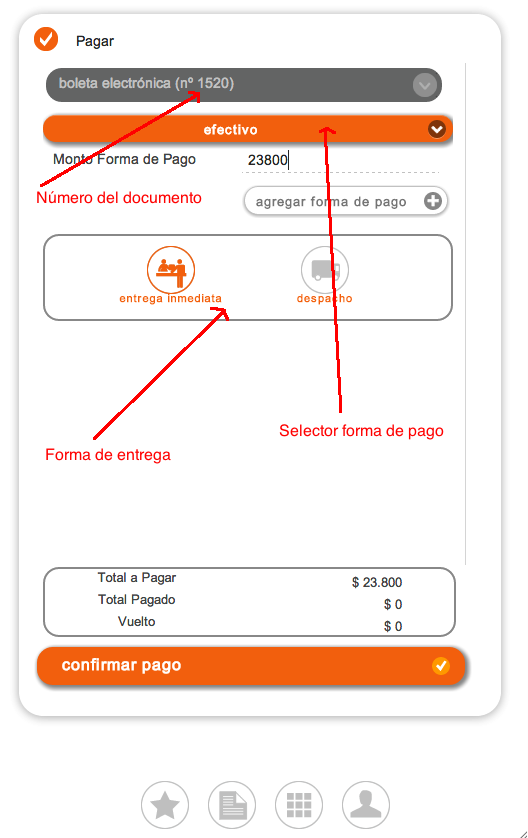
Super, ya nos falta muy poco. Lo primero que deberás hacer es seleccionar la forma de pago. (ojo que puede ser mas de una), luego de seleccionada, indica la cantidad que te están pagando, normalmente será equivalente al total de la venta, pero es posible que te entreguen más plata, como en el caso que te estén pagando en efectivo.
Finalmente haz click en el botón agregar forma de pago. Repite este proceso hasta que completes el total de la venta.
Debes notar que al apretar el botón “Agregar forma de Pago”, es posible que el sistema te pida que agregues datos que están relacionados con esta, así por ejemplo si indicas que te están pagando con tarjeta, deberás agregar el número de la transacción, o si te pagaron con un cheque seguramente, te interesará registrar el número del cheque y el banco.
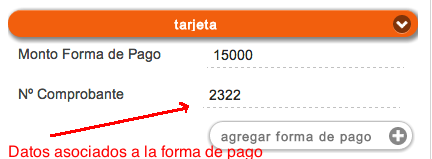
Finalmente veras en la pantalla como te pagaron y el resumen final, donde se indicará el vuelto a entregar, si es que existe.
Ahora sólo deberán indicar si los productos serán entregado inmediatamente o si estos serán despachados con posterioridad.
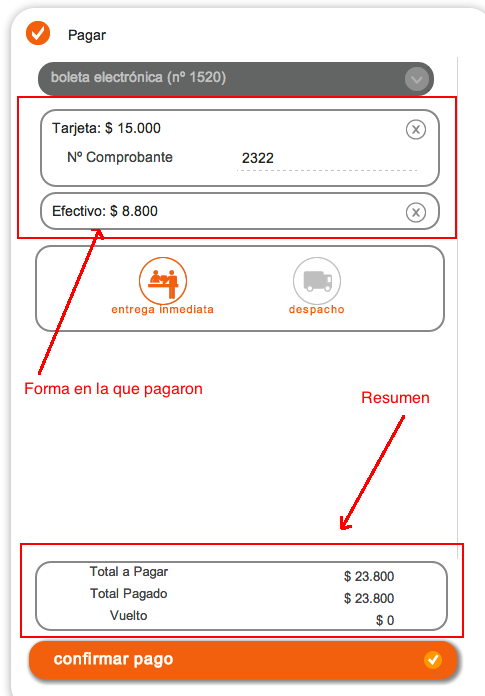
¡ Excelente! estamos listos, sólo falta que hagas click en el botón “Confirmar Pago” y todo quedará guardado, y aparecerá el diálogo para que imprimas tu boleta, factura o lo que hallas definido.